Inventory Management with EBM Suite
Managing inventory efficiently is crucial for any business. EBM Suite offers robust inventory management features that help you keep track of your stock, avoid stockouts, and make informed decisions.
In this article, we will guide you through the steps to set up and use the inventory management feature in EBM Suite.
The inventory management feature in EBM Suite provides several key capabilities:
- Inventory Centralization: Consolidate and manage inventory across multiple locations within a single system.
- Real-time Stock Updates: Monitor the availability of products, track stock movement, and make informed decisions regarding reordering and restocking.
- Reorder Point Setting: Set reorder points for your inventory items to avoid stockouts by automatically notifying you when the stock reaches a specified threshold.
- Analytics and Insights: Generate reports and access insights on inventory performance, such as sales trends, stock turnover rates, and popular products.
EBM Suite stands out due to its ease of use and cost-effectiveness, offering a free solution for inventory management.
Item Types
EBM Suite supports different types of items to cater to various business needs:
- Service Items: Non-physical items or services that do not require inventory tracking.
- Inventory Items: Physical goods that require inventory tracking. Users can choose to track the inventory of these items, monitoring stock increases and decreases.
- Bookable Items: Items or services that can be scheduled or booked by customers.
Initial Setup
To get started with inventory management in EBM Suite, follow these steps:
Adding Items
1. Navigate to Manage Items and select Items List.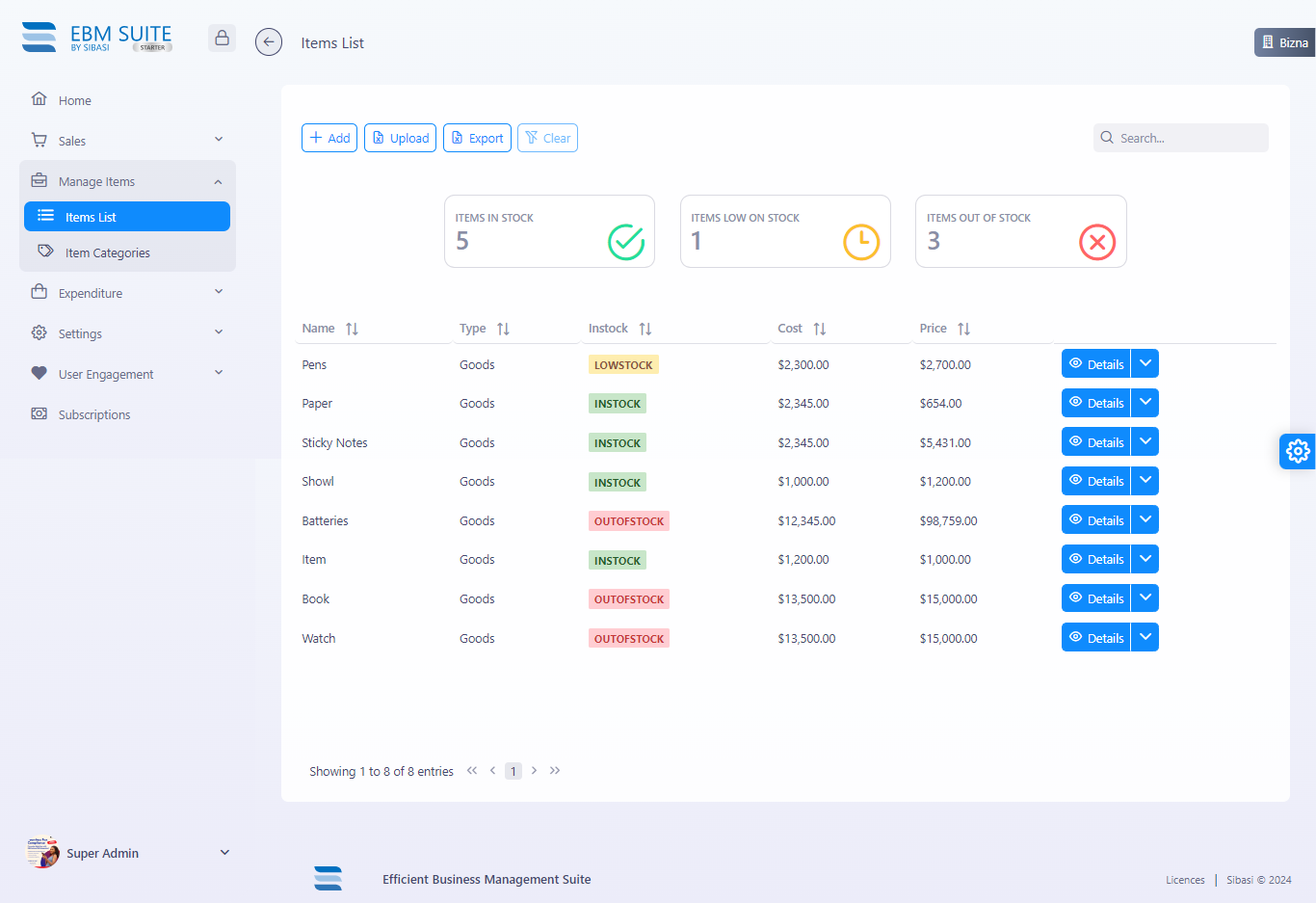 2. Click on the Add button. 3. Fill out the form with the necessary details:
2. Click on the Add button. 3. Fill out the form with the necessary details: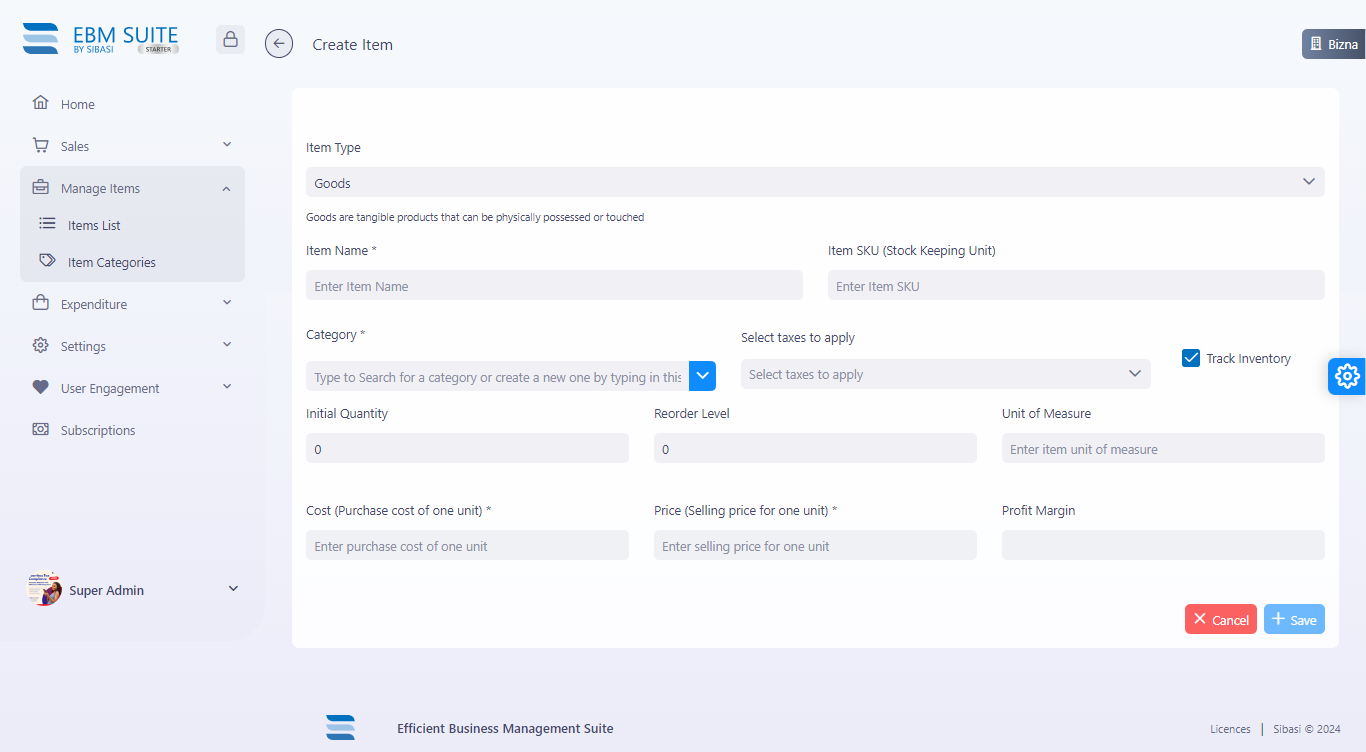
- Item Type: Select the type of item (e.g., goods, services, bookable).
- Item Name: Enter the name of the item.
- Item SKU: Provide a unique SKU for the item.
- Category: Choose or create a category for the item.
- Initial Quantity: Enter the starting quantity of the item.
- Cost: Input the purchase cost per unit.
- Price: Enter the selling price per unit.
- Reorder Level: Set the quantity at which you want to be notified to reorder.
- Unit of Measure: Specify the unit of measure for the item.
- Track Inventory: Choose whether to track inventory for this item.
- Profit Margin: The profit margin is automatically calculated based on cost and price
Bulk Upload
1. Navigate to Manage Items and select Items List. 2. Click on the Upload button.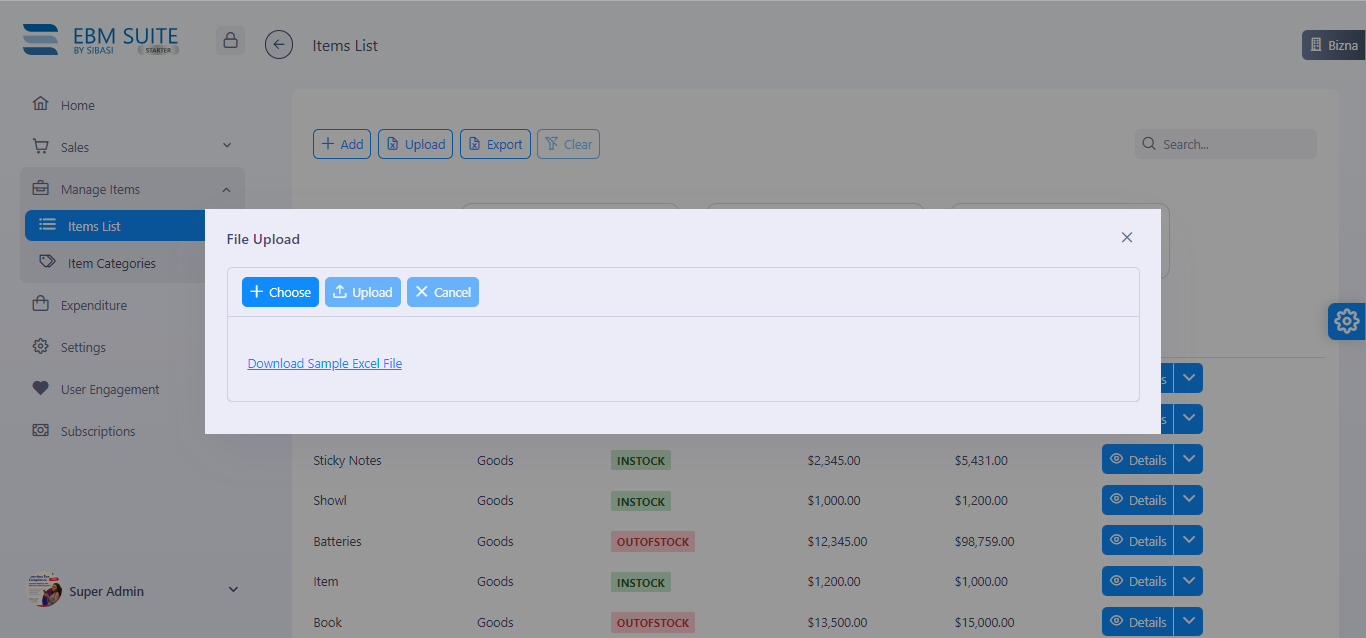 3. Download the provided template. 4. Fill in the template with your inventory data. 5. Upload the completed template.
3. Download the provided template. 4. Fill in the template with your inventory data. 5. Upload the completed template.Our strategy consulting team implements proven methodologies with life sciences, consumer products, and retail companies that transforms their business, drive growth, and facilitate
Nemo enim ipsam voluptatem quia voluptas sit aspernatur aut odit aut EBM Suite integrates seamlessly with other features such as POS, Kitchen Display, Website Builder. This integration allows for a smooth workflow and better overall management of your business operations.
For any questions or issues, users can refer to the EBM Suite documentation or contact customer support for assistance.